パーツのネスティング
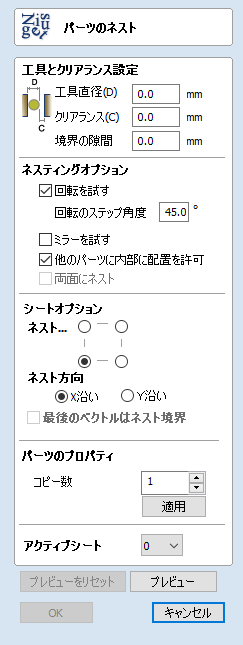
ネスティングツールは、(ユーザー定義パラメータに基づいて)算出可能な最も効果的な方法で、ベクトル形状をユーザー定義領域内に自動的にフィットします。デフォルトで、ベクトルがフィットされる領域は現行ジョブサイズになります。ただし、ネスティング領域としてベクトルの選択も可能です。これは複数の形状の配置および加工時に、素材の使用量と工具経路の効率を最適化するための強力な方法です。
 オブジェクト選択
オブジェクト選択
ネスティングツールを使用して、開閉両方のベクトル、テキスト、コンポーネントの選択が可能です
選択されたオブジェクトは、太線でハイライト表示された外側境界を持つパーツを形成します。
パーツ形成のベースはオーバーラップします。選択されたオブジェクトに別のオブジェクトが含まれている場合、または別のオブジェクトとオーバーラップする場合は、同一パーツであると考慮されます。
注記
現状では、コンポーネントとその他のオブジェクトを同時にネスティングすることはできません。
 工具とクリアランス設定
工具とクリアランス設定
フォームのこのセクションの設定は、ネスティングされた各ベクトル同士の間隔を指定します。また、ネスティング領域のエッジまでの距離も制御します。
 工具直径(D)
工具直径(D)
ネスティングを行うベクトルの輪郭加工(切り抜き)に使用する工具直径を入力します。これがネスティング後に形状間に残される最短距離になります。
 クリアランス(C)
クリアランス(C)
クリアランス値は、ネスティングされた形状間で最終の最小間隔を作成するために指定した工具直径に加えられます。
例えば、0.05インチのクリアランス値と0.25インチの工具直径を使用する場合は、0.3インチ(0.05 + 0.25 = 0.3)の最小間隔が作成されます。
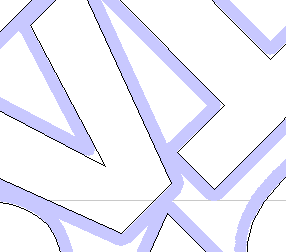
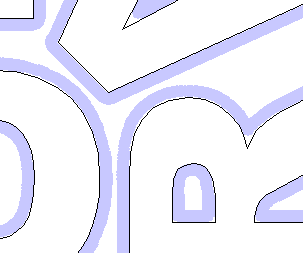
 境界の隙間
境界の隙間
境界の隙間値は、ベクトルのネスティングに使用される領域のエッジに適用されます。この値は当該形状のエッジ周りのクリアランス値に加えられ、ネスティング境界に関してパーツがネスティングされる最短距離を作成します。
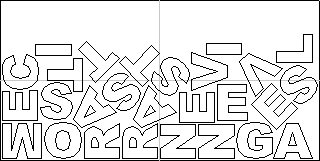

 ネスティングオプション
ネスティングオプション
このセクションのオプションは、定義されたネスティング領域に形状をフィットする方法を指定します。
 回転を試す
回転を試す
選択(✓)時には、ベクトルを回転してより良好なフィット方法を試行します。ソフトウェアが使用する回転の増分は、回転ステップ角度に基づきます。
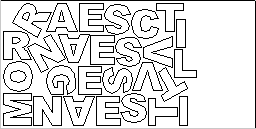

 ミラーを試す
ミラーを試す
選択(✓)時には、選択形状のより効率的なネスティングを試行するために、ベクトルのミラー(反転)を許容します。このオプションは、パーツの加工方向が重要ではない場合のみ選択(✓)します。
 他のパーツ内への配置を許容
他のパーツ内への配置を許容
選択(✓)時には、中心に隙間のある形状の内部領域内のネスティングを許容します。
このオプションがアクティブな場合、ネスティングに考慮される内部領域はハイライト表示されます。
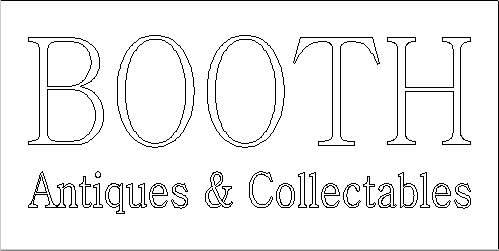

 両面ネスティング
両面ネスティング
このオプションは両面プロジェクトのみで利用可能になり、同時に両面のネスティングを実行することができます。このオプションがアクティブな場合、アクティブ面で選択中のオブジェクトと交差する反対側に表示されている全オブジェクトが含まれます。
このモードの使用時には、切り抜き輪郭を含む面での選択を推奨します。
パーツが選択されると、含まれている反対側のベクトルが次図のようにハイライト表示されます。
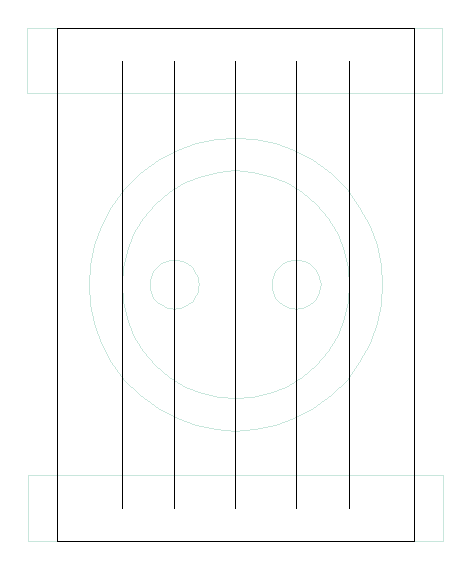
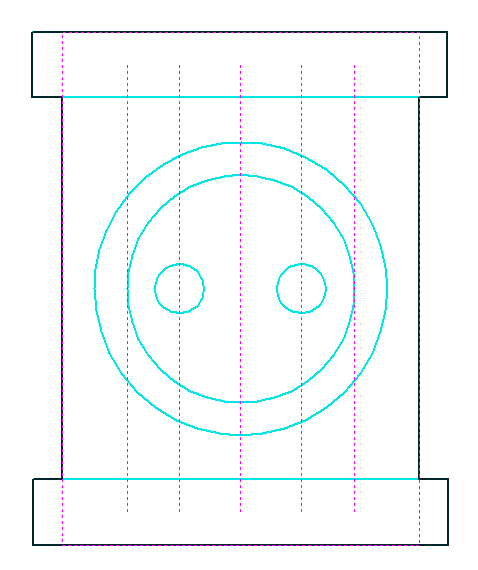
 シートオプション
シートオプション
 ネスティング開始
ネスティング開始
ネスティングを開始するコーナーを定義します。4つのオプションから選択可能です。
 ネスティング方向
ネスティング方向
シート内に配置された後でパーツが進む方向を選択します。例えとして、選択されたコーナーから任意の軸でシートを埋め始め、別の定義された軸(XまたはY)沿いに進んでいきます。
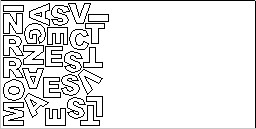
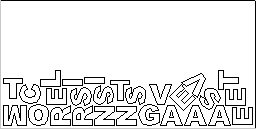
 最終ベクトルをネスティング境界に使用
最終ベクトルをネスティング境界に使用
選択(✓)時には、最後に選択されたベクトルがネスティング領域の境界として使用されます。パーツのネスティング先に(以前のジョブの大型の切り抜きなど)非矩形の形状を定義する場合に有用です。このオプションの使用時には、選択した境界ベクトルが外側にはみ出す場合、現在定義されているジョブ領域は無視されます。
注記
穴または新規境界として単一の選択ベクトルで表現できないフィーチャーでシートを表す場合、最終選択アイテムにグループ化されたベクトルを使用して、その中の空間で形状のネスティングを実行することもできます。